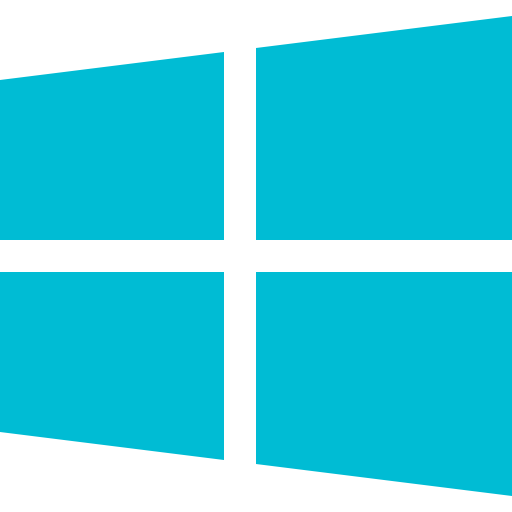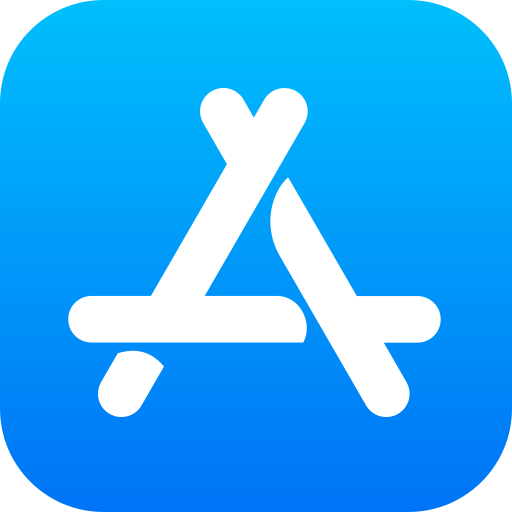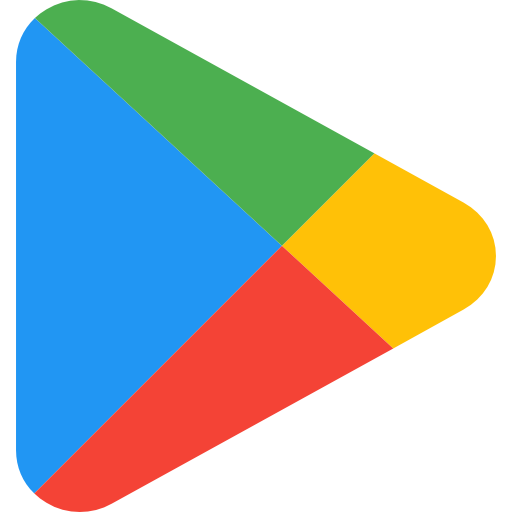TeamViewer QuickSupport
TeamViewer umožňuje naší klientské podpoře připojit se k vašemu zařízení po vašem schválení prostřednictvím sdílení obrazovky. Tímto způsobem vám můžeme názorně vysvětlit vše, co potřebujete.
Stažení
Program pro vzdálenou pomoc TeamViewer je zdarma a k dispozici pro operační systémy jako Windows, Mac, Linux, a také pro mobilní platformy iOS a Android.
Systémové požadavky
Uvedené operační systémy představují minimální požadavky; podporovány jsou i novější verze:
| Windows | macOS | Linux | iOS | Android |
|---|---|---|---|---|
| Windows 7 | macOS 10.15 (Catalina) | Ubuntu/Debian | iOS 15 | Android 5.1 |
Instrukce: Windows a macOS
Takto jednoduše si můžete nainstalovat program TeamViewer pro operační systém Windows a macOS:
- Klikněte na výše umístěné tlačítko Stáhnout u verze operačního systému, který používáte.
- Spusťte aplikaci TeamViewer QuickSupport ze složky Stažené soubory.
- Pokud se zobrazí bezpečnostní varování, klikněte na Ano nebo Pokračovat.
- Potvrďte zřeknutí se odpovědnosti (disclaimer).
- Následně by se Vám měla zobrazit obrazovka s ID a přidruženým heslem.
Instrukce: Linux
Takto snadno lze nainstalovat program pro TeamViewer v operačním systému Linux:
- Pro stažení programu klikněte na tlačítko Stáhnout umístěné pod logem Linux.
- Extrahujte soubor pomocí nainstalovaného extrakčního programu (na Ubuntu: správce balíčků nebo GZip).
- V rozbalené složce teamviewerqs najdete soubor teamviewer.
- Spusťte tento soubor.
Instalace přes příkazový řádek/konzoli:
- Otevřete terminál (nazývaný také shell nebo konzola) a přejděte do adresáře, do kterého jste stáhli instalační soubor. Ve většině distribucí (např. ubuntu) otevřete terminál stisknutím klávesové zkratky Ctrl+Alt+T. V tomto příkladu jsme soubor uložili do domovského adresáře pod /Downloads. Abyste na něj mohli přepnout, zadejte do terminálu následující příkaz a potvrďte jej klávesou Enter (příkaz můžete samozřejmě také zkopírovat):
cd ~/Downloads - Stažený soubor teamviewerqs.tar.gz rozbalte příkazem:
gzip -d teamviewerqs.tar.gz - Přejděte do vytvořené složky teamviewerqs a spusťte program. Za tímto účelem zadejte do terminálu následující příkazy:
cd teamviewerqs
./teamviewer
Instrukce: Android
Takto snadno lze nainstalovat program TeamViewer pro operačním systém Android:
- Pro stažení programu klikněte na tlačítko Stáhnout umístěné pod logem Android.
Případně ve svém chytrém telefonu otevřete aplikaci Obchod Play a vyhledejte v ní položku TeamViewer QuickSupport. - Klikněte na tlačítko Instalovat a po dokončení instalace zvolte Otevřít.
- Při prvním spuštění aplikace se zobrazí stručný průvodce. Přejeďte prstem z pravé hrany displeje směrem doleva, dokud se nedostanete na poslední stránku, kde je zapotřebí kliknout na tlačítko Hotovo.
- Následně se zobrazí obrazovka s ID a přidruženým heslem.
Instrukce: iOS
Takto snadno lze nainstalovat program TeamViewer na iPhone nebo iPad:
- Pro stažení programu klikněte na tlačítko Stáhnout umístěné pod logem Applu.
Případně ve svém chytrém telefonu otevřete aplikaci App Store a vyhledejte v ní položku TeamViewer QuickSupport. - Klikněte na Stáhnout a po uskutečnění instalace zvolte Otevřít.
- Při prvním spuštění aplikace se zobrazí stručný průvodce. Přejděte prstem z pravé hrany displeje směrem doleva, dokud se nedostanete na poslední stránku, kde je zapotřebí kliknout na tlačítko Hotovo.
- Následně se zobrazí obrazovka s ID a přidruženým heslem.
Používáním vzdálené pomoci a verbálním předáním svého ID a přidruženého hesla souhlasíte s navázáním spojení mezi Vašim zařízením (například počítačem, tabletem, notebookem nebo chytrým telefonem) a systémem LYNX prostřednictvím serveru TeamViewer Germany GmbH umístěním v Kuhnbergstrasse 16, 73037 Göppingen, Německo. Prostřednictvím tohoto programu získává společnost LYNX přímý přístup k Vašemu zařízení. Bezpečnost přenosu dat na internetu LYNX nemůže zaručit.
Často kladené dotazy
Nastavení povolení pro sdílení obrazovky pro Mac OS:
- Po prvním spuštění programu TeamViewer Quick Support budete dotázáni, zda chcete programu povolit poskytování uživatelské pomoci (user assistance).
- Vyberte možnost Open System Preferences.
- V části Privacy & Security vyhledejte na pravé straně položku TeamViewer. Je možné, že nejprve budete muset povolit úpravu těchto nastavení pomocí ikony zámku.
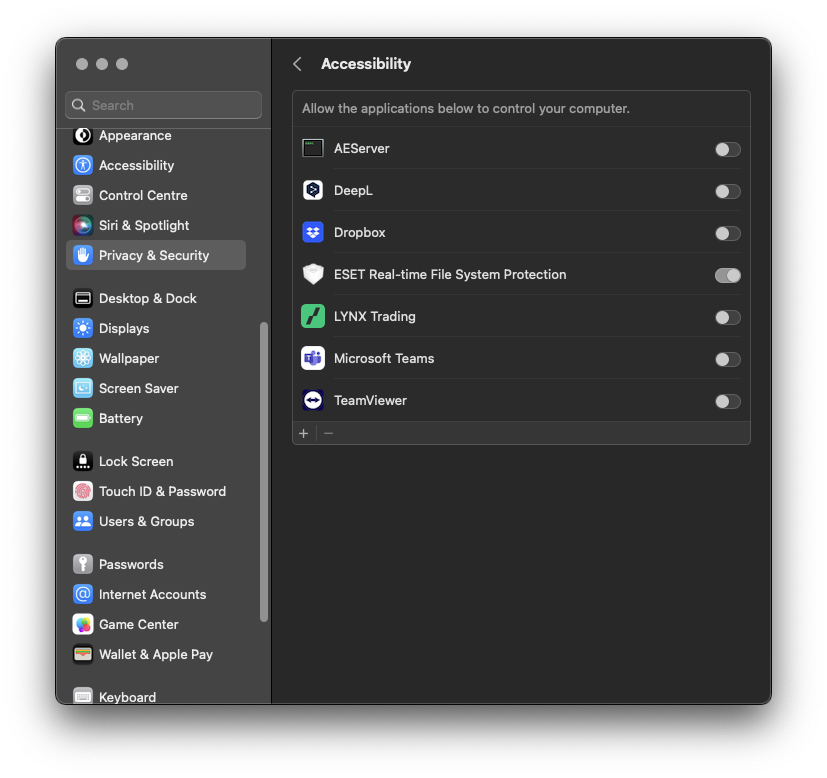
- Pro povolení přístupu je zapotřebí zaškrtnout políčko vedle položky TeamViewer.

- Program TeamViewer je nyní povolen.
TeamViewer je nástroj, který nám umožňuje poskytovat efektivní technickou podporu. Po vašem schválení se můžeme připojit k vašemu zařízení pomocí sdílení obrazovky a názorně vám vysvětlit vše, co potřebujete.
V zásadě můžete pro připojení použít jakoukoli verzi TeamViewer. Pokud však máte velmi zastaralou verzi tohoto programu, bude zapotřebí provést jeho aktualizaci.
TeamViewer lze kdykoli odinstalovat. Pokud potřebujete pomoci s nastavením účtu či platformy, je vhodné mít tento program nainstalovaný ve Vašem zařízení.
TeamViewer umožňuje jednodušší komunikaci mezi klientem a naší klientskou podporou. Mít ho nainstalovaný v zásadě není nutné – vždy vám rádi pomůžeme i bez použití tohoto programu.
Připojení k vašemu zařízení lze provést až po obdržení jedinečného hesla, které sdělíte naší klientské podpoře. S každým spuštěním programu TeamViewer se heslo automaticky změní a tím je poskytnuto zabezpečení proti neoprávněnému přístupu k vašemu zařízení.