Grafy
Na této stránce se dozvíte, jak si zobrazit grafy, ukládat šablony, využívat širokou škálu technických indikátorů a obchodovat přímo z grafu.
LYNX+
V této části vás provedeme procesem zobrazení a nastavení grafů od TradingView v rámci obchodní platformy LYNX+ a efektivním využíváním jejich funkcí:
Zobrazení grafu
- Přejděte do vyhledávacího panelu v pravém horním rohu.
- Vyhledejte požadovaný finanční instrument.
- Po vyhledání finančního instrumentu se vám zobrazí stránka s jeho přehledem, kde naleznete interaktivní graf od TradingView.
- Pro podrobnější pohled klikněte na šipku v pravém horním rohu grafu a otevřete tak větší okno grafu.
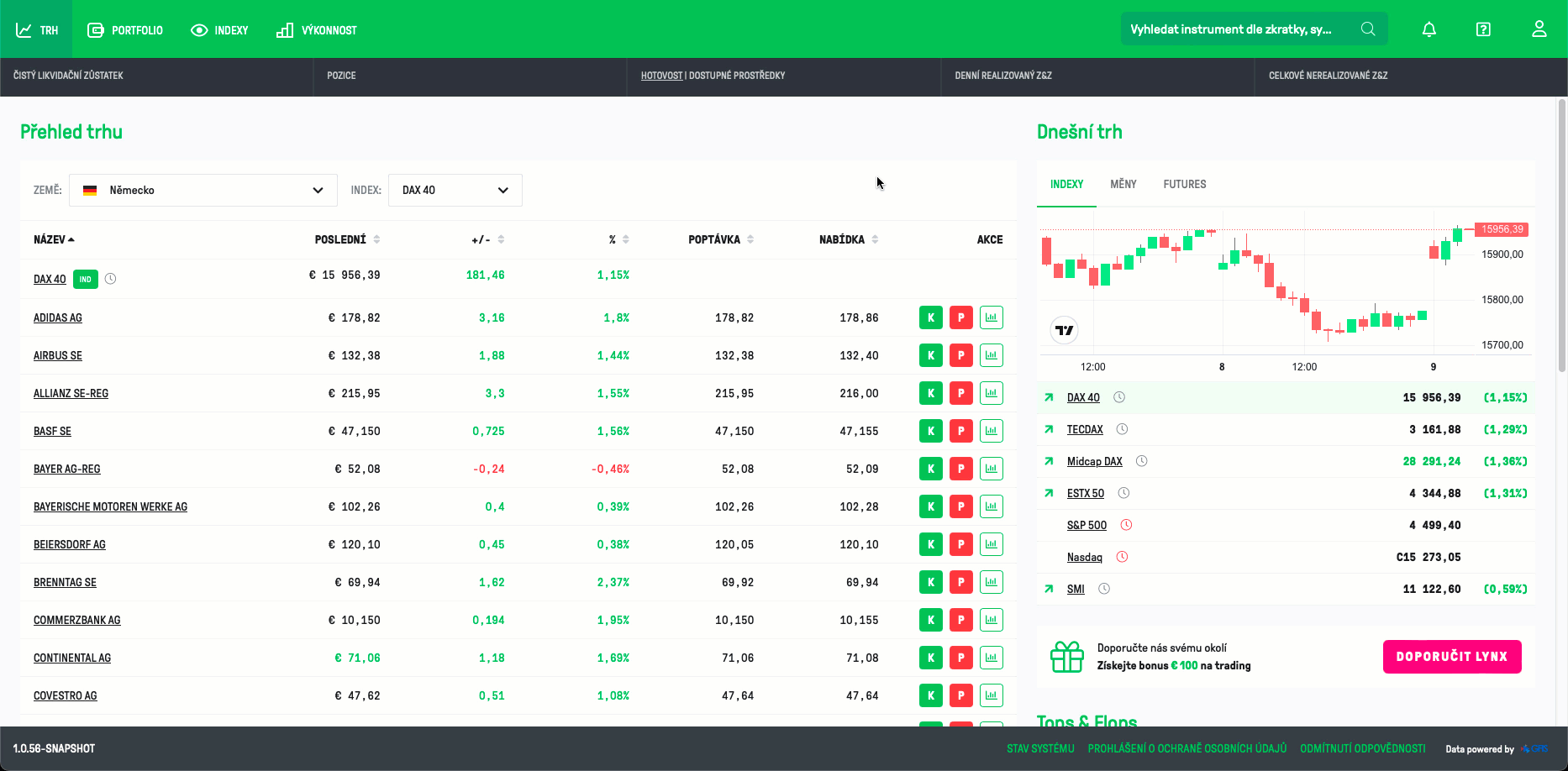
Nástroje a nastavení
Grafy lze zobrazovat v různých časových rámcích a upravovat je podle potřeby. K tomu slouží následující funkce:
- Typ grafu: Vyberte mezi svíčkovými, sloupcovými, čárovými a dalšími typy grafů.
- Velikost zobrazení: Přizpůsobte velikost svíček nebo sloupců podle svých preferencí.
- Časový rámec: Vyberte požadované časové období pro zobrazení.
- Indikátory: Přidávejte technické indikátory z nabídky.
- Snímek obrazovky: Vytvářejte snímky a ukládejte přizpůsobená zobrazení.
- Další funkce: Přidávejte trendové čáry, používejte štětce a vkládejte text či ikony do grafu.
S pomocí nástrojů TradingView můžete vytvořit jedinečné nastavení přizpůsobené vašim potřebám. Upravte barvy, nakonfigurujte příkazy a využijte mnoho dalších možností.
Přidání indikátorů
Vyberte si z více než 80 indikátorů, včetně RSI, MACD, klouzavého průměru, Stochastic, Elder Force Index, Bollinger Bands a Average True Range (ATR).
Šablony grafu
Své oblíbené nastavení grafu si lze uložit pomocí ikony hvězdičky. Stačí na ni kliknout a nastavení se uloží a automaticky použije na všechny následující grafy.
Kromě toho lze nastavení grafu uložit také jako šablonu:
- Otevřete libovolný graf.
- Přidejte preferované indikátory a upravte nastavení grafu.
- Klikněte na tlačítko Uložit umístěné v pravém horním rohu nad grafem.
- Pojmenujte šablonu grafu a potvrďte kliknutím na tlačítko Uložit.
- Vaše šablona je nyní uložena a připravena k použití.
Chcete-li použít uložené šablony grafů, postupujte podle následujících kroků:
- Otevřete libovolný graf.
- Klikněte na šipku rozbalovací nabídky vedle tlačítka Uložit a zvolte možnost Načíst rozložení.
- Zvolte vámi požadované nastavení.
Obchodování z grafu
Grafy od TradingView vám umožní obchodovat přímo z grafu. Otevřete libovolný graf a neváhejte nahrát vaši uloženou šablonu.
Jakmile se rozhodnete pro zadání obchodního příkazu, vyberte si z následujících možností:
- Klikněte na tlačítko Plus (+) na pravém okraji linie kurzoru v grafu. Otevře se vám příkazový lístek s nákupním příkazem a nastavenou limitní cenou na úrovni, na kterou jste klikli v grafu.
- Klikněte pravým tlačítkem myši do grafu na cenové úrovni, na které chcete zadat příkaz. Přejeďte kurzorem myši na položku Obchod a zvolte, zda otevřít nákupní či prodejní příkaz. Otevře se vám příkazový lístek se zvolenými parametry.
- Kliknutím na tlačítko Koupit nebo Prodat v pravém horním rohu stránky se vám okamžitě otevře příkazový lístek. Nastavte parametry příkazu dle vašich preferencí a kliknutím na tlačítko Odeslat příkaz ho odešlete na příslušnou burzu.
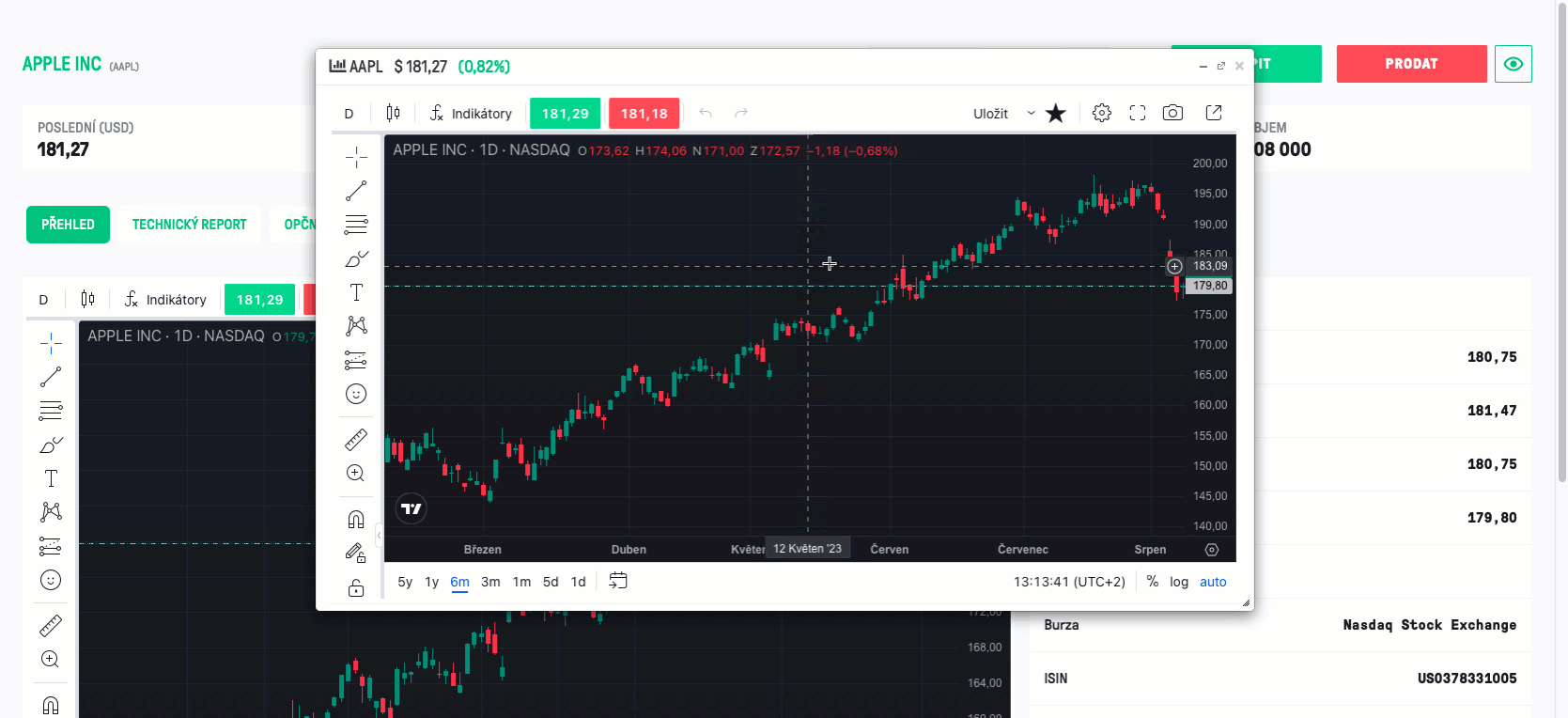
Technický report
V této sekci objevíte podrobnou technickou analýzu vybraného titulu, zahrnující komplexní přehled nejčastěji využívaných technických ukazatelů, grafy s jasně vyznačenými úrovněmi podpory a odporu, trendovými liniemi a mnoho dalších užitečných údajů.
TWS
Zjistěte, jak jednoduše otevřít, načíst a nakonfigurovat grafy podle svých preferencí v obchodní platformě Trader Workstation (TWS) a objevte rozmanitost užitečných funkcionalit grafů.
Zobrazení grafu
- Nejprve si vyhledejte požadovaný finanční instrument a přidejte si ho do watchlistu.
- Pravým tlačítkem myši klikněte na ticker nebo název titulu.
- Pro rozbalení okna pro nastavení parametrů grafu klikněte v rozbalovací nabídce na ikonu grafu.
Přizpůsobte si graf pomocí následujících parametrů:
- Financial Instrument Description: V této části naleznete popis vámi zvoleného finančního instrument s příslušnou burzou.
- Parametry grafu: Zde si můžete nastavit časové období, druh kotace (obchody, poptávka/nabídka, střed) a typ sloupce (svíčky, sloupce).
- Dodatečné údaje a doplňky: V této části naleznete mnoho užitečných údajů a doplňků k zobrazení, jako je objem, panel kotací nebo volatilita atd.
- Zvýraznit v grafu: Můžete nastavit, aby se vám zobrazovaly korporátní akce, dividendy, zprávy, popisy příkazů a uskutečněné obchody.
- Zvýraznit na ose Y: Zde můžete vybrat informace, které se mají zobrazovat na svislé cenové ose.
- Možnosti nastavení času v grafu: V této části si můžete nakonfigurovat automatickou aktualizaci grafu nebo zobrazování dat i mimo řádné obchodní hodiny.
Kliknutím na tlačítko OK ve spodní části okna potvrdíte vaše volby a otevřete nové okno s požadovaným grafem.
Přidání indikátorů
- Chcete-li přizpůsobit graf pro technickou analýzu, přejděte do panelu nad grafem a zvolte možnost Editovat.
- V rozbalovací nabídce klikněte na položku Studie.
- Na levé straně nově otevřeného okna najdete seznam dostupných technických indikátorů. Můžete rovněž využít vyhledávací pole pro efektivnější vyhledávání.
Přidání indikátorů do grafu:
- Klikněte dvakrát na název indikátoru.
- Alternativně můžete indikátor přidat jedním kliknutím na jeho název a poté klikněte na tlačítko Přidat.
- Potvrďte svou volbu kliknutím na tlačítko Použít.
- Zavřete okno s indikátory stisknutím tlačítka OK.
Přidání kreslících nástrojů
Pokud chcete do grafů přidat prvky, jako jsou trendové, svislé či vodorovné linie nebo Fibonacciho úrovně, následujte níže uvedený postup:
- V horním panelu nad grafem zvolte Editovat.
- V části Poznámky klikněte na požadovaný kreslící nástroj.
Šablony grafu
Chcete-li, aby graf zůstal zachován s aktuálním nastavením i při příštím přihlášení, ponechte okno grafu otevřené před odhlášením z obchodní platformy. Pokud chcete tato nastavení použít pro jiné grafy, uložte je podle níže uvedených kroků jako šablonu:
- Klikněte na tlačítko Soubor v horním panelu.
- Z rozbalovací nabídky vyberte možnost Uložit šablonu grafu jako…
- V poli Save In zvolte složku, do které chcete šablonu uložit.
- V poli File Name pojmenujte šablonu.
- Klikněte na tlačítko Save.
Postup pro rychlé použití šablony:
- Přejděte do horního panelu nad grafem a klikněte na záložku Soubor.
- Z následné nabídky zvolte Otevřít šablonu grafu…
- Pro aplikaci zvolené šablony do grafu klepněte na tlačítko Načíst vedle jejího názvu.
Pokud chcete tuto šablonu nastavit jako výchozí, v předchozím kroku dodatečně zaškrtněte políčko Nastavit jako výchozí.
Obchodování z grafu
Pro provádění obchodů přímo z grafu postupujte podle následujících kroků:
- V horním panelu nad grafem klikněte na možnost View.
- Chcete-li přidat obchodní tlačítka pod graf, zaškrtněte pole Panel tlačítek.
Pro zobrazení aktivních příkazů nebo již provedených obchodů pod grafem zaškrtněte políčko ChartTrader.
Detailní informace ke konfiguraci funkce ChartTrader naleznete zde.
Mobilní aplikace LYNX Trading
Objevte grafy v mobilní aplikaci LYNX Trading a prozkoumejte možnosti jejich přizpůsobení.
Zobrazení grafu
Klepnutím na název konkrétního finančního instrumentu v sekci Watchlists, Portfolio nebo Scanner se otevře miniatura grafu
- Po klepnutí na tuto miniaturu se otevře stránka s přehledem vybraného finančního nástroje.
- Na této stránce si můžete zobrazit celý graf buď ve vertikálním nebo horizontálním režimu dalším klepnutím na graf.
Pro přepnutí do horizontálního režimu jednoduše otočte zařízení na stranu.
Přidání indikátorů
Chcete-li do grafu zahrnout technické indikátory, postupujte podle následujících kroků:
- Klepněte na tlačítko Add Indicator, které naleznete v panelu nad samotným grafem.
- Zobrazí se seznam dostupných indikátorů.
- Pokud máte na mysli konkrétní indikátor, můžete ho snadno najít zadáním jeho názvu do vyhledávacího pole.
- Chcete-li přidat indikátor do grafu, jednoduše na něj klepněte.
Přidání kreslících nástrojů
Získání přístupu k nástrojům pro kreslení, jako jsou trendové linie, štětce a Fibonacciho úrovně:
- Klepněte na rozbalovací tlačítko (šipka doprava) umístěné na levé straně grafu.
- Z nabídky klepněte na požadovaný kreslící nástroj.
Nyní jej můžete použít přímo v grafu.
Šablony grafu
Uložení šablony grafu:
- V panelu nad grafem klepněte na ikonu se čtyřmi malými čtverečky.
- Následně zvolte možnost Save Indicator Template. Pojmenujte šablonu a pro její uložení klepněte na tlačítko Save.
Načtení uložené šablony:
- Opět klepněte na ikonu se čtyřmi malými čtverečky.
- V části My Templates vyberte požadovanou šablonu klepnutím na její název.
Často kladené dotazy
- V okně grafu klikněte na položku Soubor nacházející se v horním panelu.
- Výběrem možnosti Přidat graf do okna… otevřete okno s parametry grafu.
- V části Financial Instrument Description v horní části nově otevřeného okna zadejte do pole Podklad název společnosti, ticker nebo ISIN a stiskněte klávesu Enter.
- Poté vyberte požadovaný titul ze seznamu nabízených produktů, nakonfigurujte parametry grafu a kliknutím na tlačítko OK přidáte do okna další graf se zvoleným titulem.
- V okně grafu klikněte na položku Soubor nacházející se v horním panelu.
- Ze seznamu vyberte možnost Vytvořit novou záložku.
- Do levého horního pole zadejte název společnosti, ticker nebo ISIN a potvrďte stisknutím klávesy Enter.
- Poté vyberte požadovaný titul ze seznamu nabízených produktů.
- Chcete-li do okna grafu přidat další záložky, jednoduše klikněte na tlačítko Plus (+) nad grafem.
I když není nezbytné předplácet si tržní data v reálném čase, doporučujeme to udělat. Tím získáte přístup k grafům a kotacím v reálném čase a výrazně zvýšíte svůj obchodní komfort.
Přečtěte si, jak si můžete předplatit tržní data v reálném čase.
Pro změnu barev grafu přejděte do okna Globální konfigurace. Existují dva způsoby, jak to lze provést:
- V okně grafu klikněte na ikonu ozubeného kola v pravém horním rohu a vyberte možnost Nastavení. Následně v nově otevřeném okně vyberte položku Barvy grafu ze seznamu nalevo.
- Alternativně v Classic Trading rozhraní klikněte v horním panelu na záložku Editovat a následně zvolte možnost Globální konfigurace. V levém panelu vyberte možnost Grafy a poté Barvy grafu. Upravte barvy grafu dle vašich preferencí a potvrďte změny kliknutím na tlačítko Použít.
Grafy Smart vyhodnocují a porovnávají tržní data z různých burz a obchodních systémů pro konkrétní finanční instrument a prezentují tedy nejvýhodnější kotace.
Aby bylo možné využívat grafy Smart v reálném čase, je nezbytné aktivovat předplatné tržních dat pro všechny burzy, na kterých se obchoduje (ve stejné měně) s vašimi finančními instrumenty.
Pokud chcete, aby se vám v grafu zobrazovaly živé kotace pouze z jedné konkrétní burzy, tedy nechcete využívat Smart grafy, je nejprve nutné předplatit tržní data pro danou burzu.
- Následně v obchodní platformě TWS zadejte ticker daného titulu do sloupce Financial instrument ve watchlistu a stiskněte Enter. Klikněte na položku Akcie (směrované), vyberte požadovanou burzu a potvrďte váš výběr kliknutím na tlačítko OK. Pokud tato položka není v nabídce viditelná, klikněte na malou šipku dolů na konci seznamu a odkryjte ostatní skryté položky.
- Po přidání titulu do watchlistu v sloupečku Financial instrument naleznete za tickerem zkratku zvolené burzy, před kterou je znak @.
- Nyní klikněte pravým tlačítkem myši na název titulu a přejdete na položku Grafy > Nový graf.
- Po nastavení všech parametrů grafu v nově otevřeném okně Parametry grafu klikněte na tlačítko OK. Na levé straně panelu nástrojů nad grafem se za symbolem kontraktu zobrazí vámi vybraná burza se znakem @. Tento znak označuje, že se jedná o směrovaný (directed) graf.
